TWS Release Notes
Quickly Build Complex Strategies with Predefined Strategies List
The Strategy Builder tool included allows you to easily build complex, multi-leg strategies from an option chain by simply clicking the Bid or Ask price of a call or put to add the leg to your strategy. We’ve made this process even easier with new Predefined Strategies pick list in the Strategy Builder. When you select a strategy and hover over the price for the initial leg, TWS highlights the other legs that will be included in the strategy. Simply click the first leg and see the fully-editable strategy come together in the Strategy Builder.
The animation below shows the user creating a Butterfly call, using the mouse scroll button to move the point spread, and then using the Shift + drag feature to move the starting leg from the bid to the ask price to change the strategy from a long to a short butterfly call.
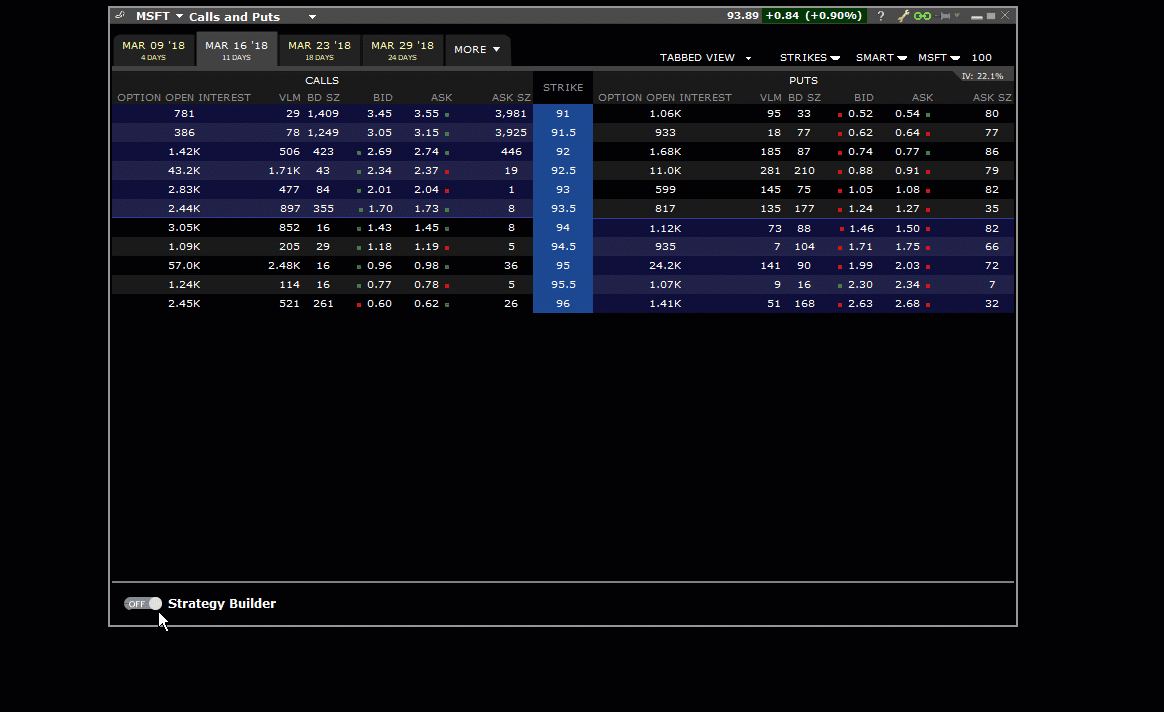
To create a predefined strategy, open an option chain (select a symbol and use the right-click menu to choose Trading Tools and then Option Chain). Turn on the Strategy Builder tool using the toggle at the bottom of the chain. The list of predefined strategies is displayed on the far right side of the window. Select a strategy, and in the option chain hold your cursor over the Bid or Ask price of the put or call for the first leg. The other leg(s) that will be included are highlighted. Click the price to add the highlighted legs to the Strategy Builder. Alternatively, keep your cursor over the price for leg 1, and use the mouse scroll button to widen or narrow the spread between the other legs. When satisfied, click the price to add the highlighted legs to the Strategy Builder.
Use the buttons along the bottom of the Strategy Builder:
- Click "Clear All Legs" to start fresh and remove all legs from the current strategy.
- Click “Profile” to see the Performance Profile sidecar for the strategy.
- Click "Add to Watchlist" to include the strategy in the currently selected Watchlist.
Use the Order Entry panel below the Strategy Builder to trade the strategy.
Tips:
- To modify a strategy or legs within a strategy:
- Within the chain, use shift + mouse key to grab, drag and drop to move the entire strategy.
- Within the chain, click and drag any leg to a new strike.
- In the Strategy Builder (below the chains) delete a leg, or use the pick lists to change the parameter within a leg.
- In the Strategy Builder (below the chains) click “Clear All Legs” to start fresh and remove all legs from a strategy.
- Easily change the strategy from long to short or short to long by dragging a leg from the ask to the bid price (or vice versa). To drag, click and hold the shift key.
- When needed, the Option Chain view will change to List View (for strategies that use different expirations).
- While holding your cursor over the bid or ask for a leg (without clicking), use the mouse scroll key to widen or narrow the spread between legs.
- To use a different strategy, simply choose a new strategy and click the bid or ask for a put or call. The old strategy is cleared and the new one takes its place.
Roll Multi-Leg Combos with Mosaic Roll Builder
Use the Mosaic Roll Builder tool to roll a multi-leg option or stock/option combination position to a new expiry. If all or part of your existing multi-leg combination position is about to expire, or if you just prefer to open the position in another expiry, you can easily roll the entire, intact strategy using the Roll Builder tool. The full combination is routed to reduce execution leg risk, and may receive price improvement versus submitting the order using individual legs. And if a leg has become worthless and you prefer to let it expire, simply leave it out of the “roll into” construction.
To roll a multi-leg combo, select the combination position from your Portfolio, or from any Watchlist to which it was added, and from the right-click menu click the “Roll” button.
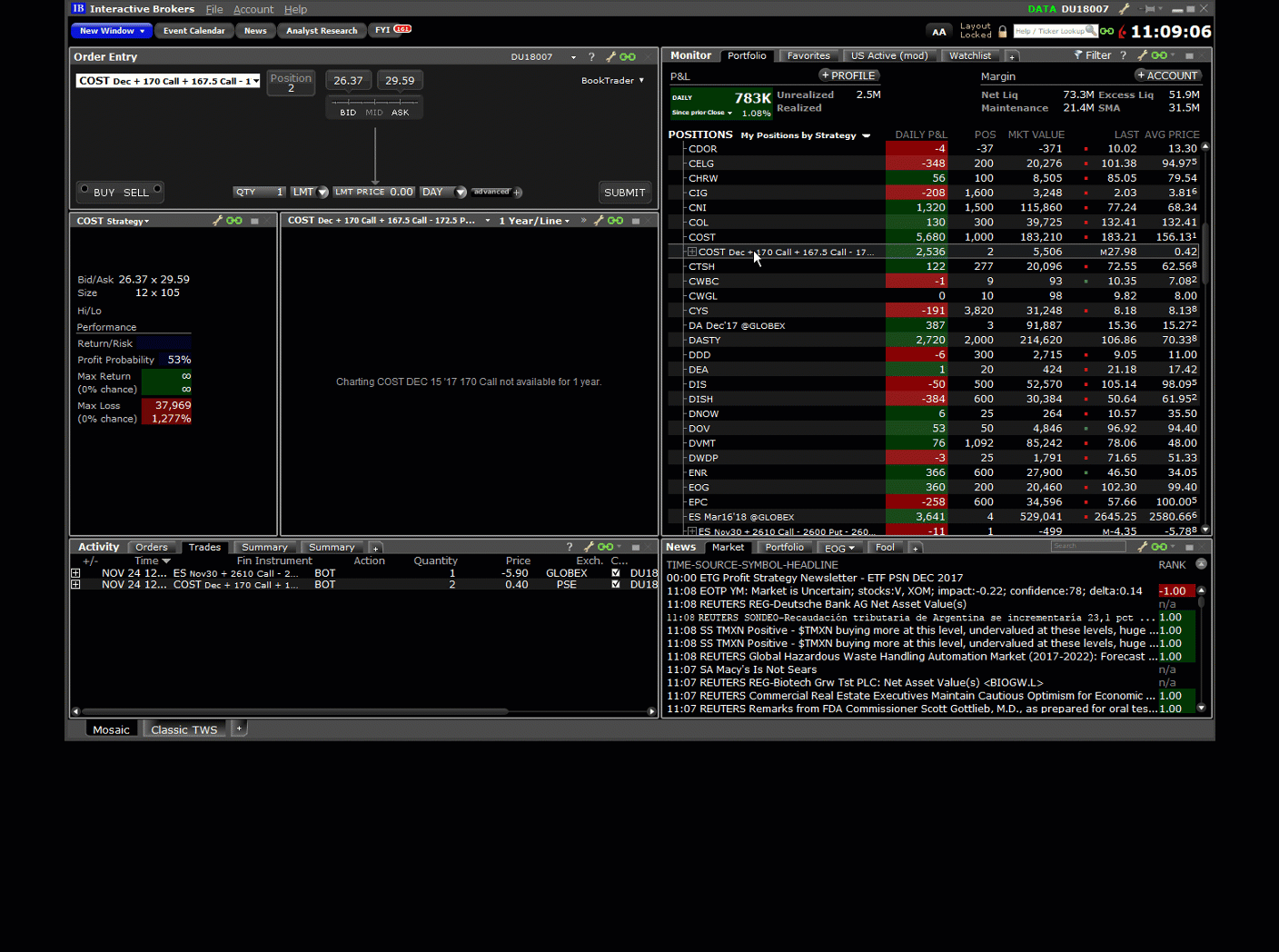
In the Roll Builder tool, the current multi-leg position appears at the top and shows each individual leg. For each highlighted leg of the combination, select the contract you want to roll into from the option chains displayed above the Roll Builder. For convenience, current legs are also highlighted in the Option Chains, in red for sells and blue for buys, and are marked with a filled-in circle. The new legs are identified by an empty circle.
As you build the new combination, it is shown below the current combo position in the “Open” section of the Roll Builder. As you add new legs to roll into, you can modify any element (action, ratio, last trade day, strike or type) by clicking in the desired field and selecting or entering a new value. When adding new legs, we pre-select the buy/sell action to logically match your original combination. Note that the ratio is always set to 1. Additionally, the order price is updated and the Margin Impact is shown in the Order Entry line. Click Margin Impact to also view the “Estimated Combo Premium,” “Estimated Existing Combo Premium,” and “Roll to Estimated Combo Premium.”
This tool is available for futures options, options and covered stock strategies that include up to four legs. Note that the maximum number of legs might be lower depending on the destination.
View IBKR Traders' Insight Videos and IBKR Quant Blog in TWS
You can now view Traders' Insight videos and IBKR Quant articles directly in TWS from News panel. IBKR Traders' Insight is designed to give traders an edge by providing daily global commentary and market color from IB analysts and market participants.
To view videos, click the "add tab" icon in the News panel and select Traders' Insight Videos. It's that simple! To move through the videos, hold your mouse over the video display to bring up the "forward" and "back" controls, and use these to move through available offerings. To watch on a larger display, use the right-click menu when you're on the tab to detach it from Mosaic. In addition to viewing videos, you can also add a tab to stream IBKR Traders' Insight articles and the IBKR Quant blog via the news feed.
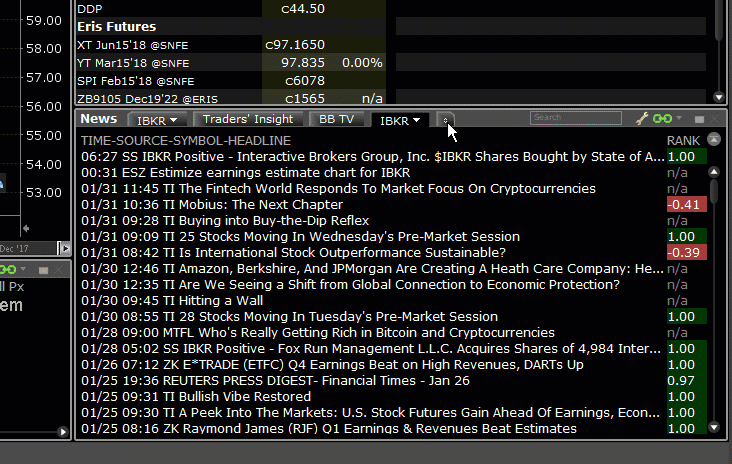
Create a Custom Algo Order with IBot
IBot, our natural text interface to trading, can now guide you through creating a powerful, custom Accumulate/Distribute algo through a series of simple questions. Accumulate/Distribute was designed to help traders buy or sell large quantities over time, minimizing market impact by submitting orders in smaller components, randomizing size and time.
To create an Accumulate/Distribute algo using IBot, simply enter an Accumulate/Distribute-relevant command, such as accumulate 2300 shares of IBKR" or "distribute 2300 shares of IBKR" or "buy 3000 shares of IBKR using accu/dist algo" etc. IBot will present a series of simple parameters for you to complete. You have multiple ways to provide order details to IBot when creating your algo:
- Click a "Next Step" entry (or use the associated keyboard shortcut) for a value.
- Enter or change a value in the text entry box.
At any time in the process, use the Preview Order list item to see the progress of your algo. When the algo order is complete, IBot presents a full summary of the order as you defined it. You can elect to Submit the order, Edit the order using the full Accumulate/Distribute interface, or Cancel the order. This feature is available in TWS for Mobile and through IBot on the Client Portal.
Please note that this feature is being rolled out to clients gradually. To find out more about IBot, visit the IBot feature page.
Performance Profile Added to Strategy Builder; Additional Data Points Added
The Performance Profile sidecar can now be launched from within the Strategy Builder, and will reload as legs are added/removed from the strategy or ratios are changed. The Strategy Builder can be enabled at the bottom of the Option Chain tool by toggling it to On. Strategy Builder makes it easy to create multi-leg complex strategies that you can then add to a Watchlist and/or trade.
From within the Strategy Builder, open Performance Profile by clicking the "PROFILE" button at the bottom of the Strategy Builder, to the left of the "Add to Watchlist" button. Click the "Add to Watchlist" button to add the strategy to the bottom of the "Favorites" Watchlist.
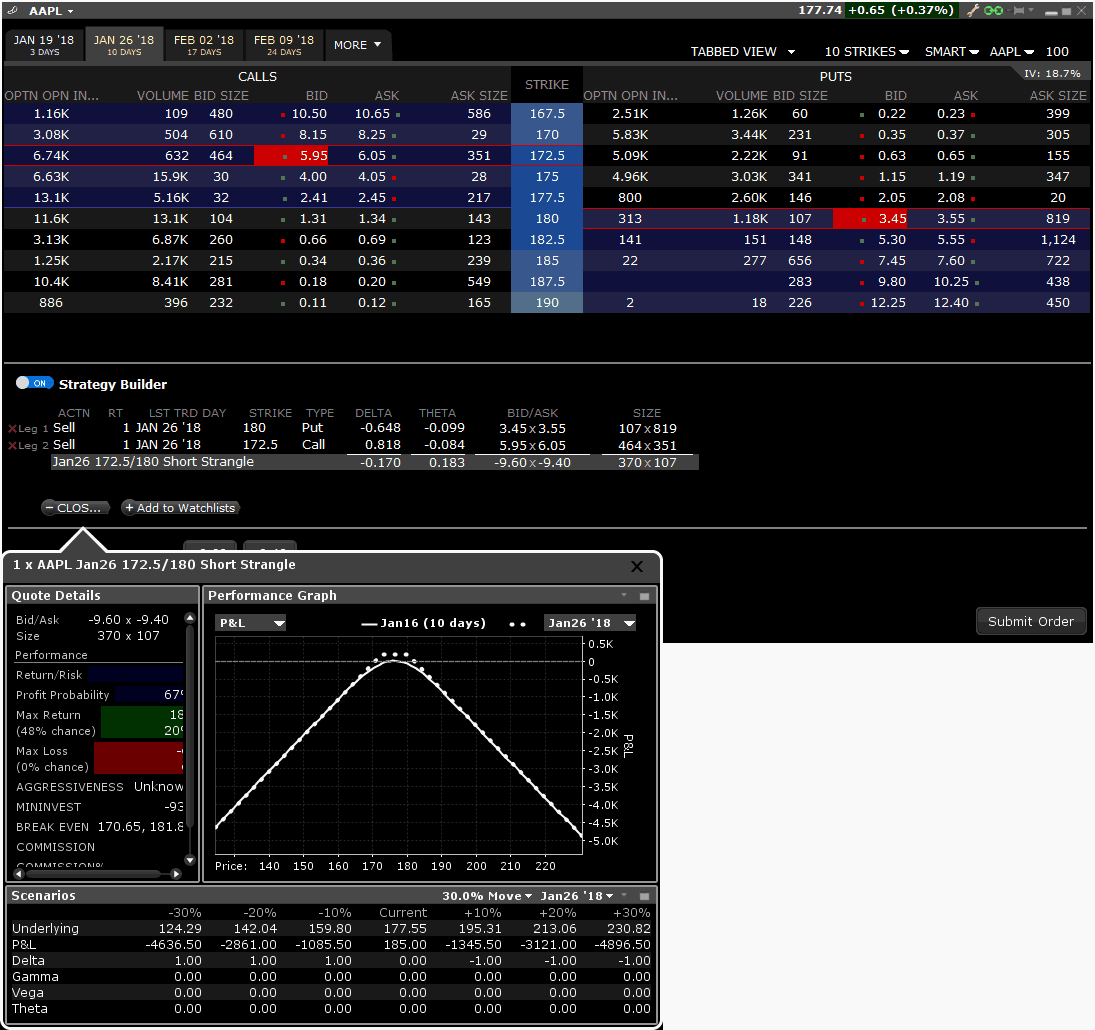
We have also added additional data points to the Performance Profile, including:
- Min Invest: The minimum amount required to invest in the strategy. Debits show as positive value; credits show as negative values.
- Break Even: This is the price/value of the underlying required for the strategy (or leg) to break even at expiration. Strategies with more than two legs may have multiple "break even" points.
- Margin Impact: Shows the potential impact on your maintenance margin of buying 1 contract.
- Commission (and Commission%): The potential commission based on the Minimum Investment amount.
See these and other data points in the Quote Details section of the profile.
Note that you can also access Strategy Builder from within the OptionTrader tool using the Strategy Builder tab.
Trade Two-Legged Delta Neutral Combos on CME
You can now trade CME-directed delta-neutral FOP/FUT combinations on the CME. Use the ComboTrader to create these spreads directed to GLOBEX, ECBOT, or NYMEX.
To create this spread, use the Classic TWS interface, enter the contract symbol and from the instrument selection list choose Combinations > Future Option Combos (Directed) > NYMEX (USD) (or GLOBEX or ECBOT based on contract). When ComboTrader opens, use the Strategy tab to select the Delta Neutral (N) strategy, and then choose a trading class. The section to enter the FOP contract appears. Select the FOP contract using the selector boxes. In the “Underlying” section, specify the futures contract month, delta, and underlying price. Tab again to enable the action buttons, and select OK to add the combination to your Quote Details page.
To trade the spread, select it in the Quote Details page and use the Order Ticket to submit the order. To open the Order Ticket:
- Right-click the spread and select Trade > Order Ticket, or
- Select the spread and click the “Order” icon in the toolbar.
Multi-Contract Time & Sales Supports Real-time Tick-by-Tick Data
In TWS release 969 we added support for real-time last tick data to the Time & Sales window for all products that support it, including stocks and futures worldwide. Now, the Multi-Contract mode in Time & Sales also supports real-time last tick data for those products that support it. All other products will continue to show real-time Time & Sales derived from the aggregated real-time volume.
If you prefer to use real-time aggregated/averaging of trades (approximately every 3-4 seconds) instead of tick-by-tick data for all products, go to Global Configuration > Information Tools > Time & Sales > Settings, and check "Always use real-time volume to approximate Time and Sales data."
Implied Volatility Viewer & Risk Navigator Updates
You can now view the Mark Price IV for a contract in the Implied Volatility Viewer by selecting "Mark Price" from the Display section of the right-click context menu in the viewer.
To open the Implied Volatility Viewer, from the New Window drop down select Option Analysis > Interactive Analytics > Implied Volatility Viewer.
To find out more about the Implied Volatility Viewer, see the TWS Users' Guide
In Risk Navigator, you can now select multiple options or futures contracts when adding them to a "What-If" portfolio.
The Futures Term Structure now lets you display past-date futures in historical term-structure curves.
For more information on the IB Risk Navigator and Futures Term Structure tool, see the TWS Users' Guide.
API: Date Included with Start and End Times
To remove any potential ambiguity, the tradingHours and liquidHours fields of the ContractDetails class now have the date included with both the start time and end time of each session.
Example: tradingHours = 20180316:0400 - 20190316:2000;
Fixes
- The Unified Events Calendar now provides a "Time" column in the Economic Events section. To view the Unified Events Calendar, from the Mosaic Anchor Window click Event Calendar. Find out more in the TWS Users' Guide.
- Several IBot fixes to support Accumulate/Distribute algo orders including removing the Display Size attribute from A/D market orders and ensuring the negative values are not accepted in certain fields, e.g. the Increment and Display Size fields.
