TWS Version 957 - Release Notes
Ichimoku Cloud with Forward Projection
Earlier this year we introduced the Ichimoku Cloud chart indicator. We have now improved on this indicator by adding support for forward projection. This indicator shows an overall upward trend when prices are above the "cloud," a downward trend when prices are below it, and a flat trend when prices are inside the boundaries of the cloud.
To use Chart Indicators, click the Edit button within a chart and select Studies.
Use IB Adaptive Algo with Futures
Earlier this year we introduced the Adaptive Algo which adapts to market conditions while attempting to achieve the fastest fill at the best all-in price. This innovative algo is now available for futures trades as well as stock and options.
Find out more about our Adaptive Algo
Group Rapid Order Entry with ISW
You can now use TWS windows color grouping to link the Rapid Order Entry panel with other windows, for example an occurrence of the Integrated Stock Window, so that when you enter a contract in the Rapid Order Entry panel it will display in the linked ISW window.
To link windows, from the top right corner of a Quote Monitor use the drop down arrow next to the Configure wrench icon to display a selection list, and select "Group windows." Then, choose a colored group. From the window you want to link, for example the ISW, select the Group icon in the top right corner of the window and then choose the same colored group. Your two windows are now linked, and the Quote Monitor is a "source," which means it drives the symbol changes to identically-linked "destinations" such as the ISW. So if you change a stock symbol in the linked Rapid Order Entry panel (or if you just select another stock symbol from that linked Quote Monitor), the linked ISW tool will also update to show the newly selected symbol.
Set P&L-Specific Time Zone
You can now specify a time zone that will be used only for Daily P&L, specifically to define "start of day" for Daily P&L calculations. This could be helpful if the assets you trade are in a different time zone from that in which you live. This time zone setting is separate from the system time zone that you can define in the Login box and changing the P&L Time Zone will not affect your system time zone. The P&L time zone is also used for triggering Daily P&L alerts.
To change the P&L Time Zone, open the General page of Global Configuration. In the P&L Time Zone section, elect to "Use specific time zone" and then select one from the drop down list. You must restart TWS for this setting to take effect.
Close One Side of Multi-Legged Spreads from your Portfolio
You can now elect to close just one side of a multi-leg option spread that has more than two legs, for example an Iron Condor or Box, using the right-click menu in your portfolio. We have added two new buttons to the action menu, to "Close Combo Calls" or "Close Combo Puts."
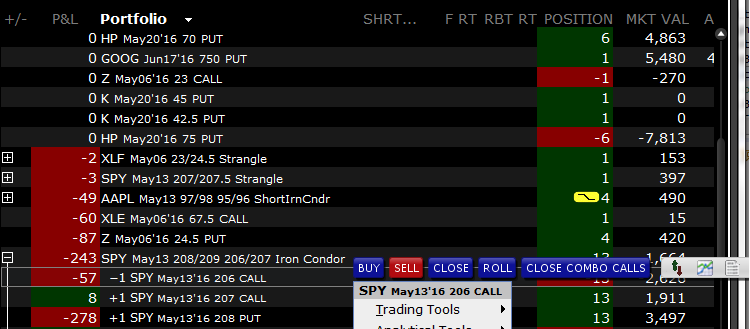
To use this feature, in your portfolio select either a call or put leg from the spread and use the right-click menu to select the appropriate Close button. The Close Combo window will display showing the same side legs from the spread. Modify the order as needed and click Submit to close the call or put side of your complex multi-leg strategy.
Expanded Platform Configurability
We are working to provide more ways to let you configure your trading platform to specifically meet your needs. Our latest series of customization improvements (there are more to come!) include:
- The ability to add many predefined multi-tiled tools (such as the Probability and Option Strategy labs) as new layout tabs along the the bottom of your platform frame. To do this, find the tool in the New Window drop down list and slide to the right of the tool name to select the "Add as new tab" icon. Once it's added you'll see it tabbed along the bottom with the Mosaic, Classic TWS and any other workspace tabs. And remember - you can add new "tiles" to these multi-tiled labs. For example, you might want to put the Order Entry tile into the Probability Lab.
- You can now include the Rebalance window, BasketTrader and ScaleTrader tools as tiles in any workspace container (previously these could only be opened as stand-alone tools).
- We've fine-tuned the Analyst Research windows to behave better when you use them as tiles in a workspace container.
- Multi-account users will now see the account selector displayed more prominently in the Order Entry panel.
Configure Contract Selector to Filter Out Asset Types
You can now instruct TWS to filter out some of the asset types that display in the selection list when you add a product to a trading tool and hit 'Enter.' By default we display all available product types for the entry. The new Contract Selector configuration page in the Display section of Global Configuration allows you to customize your product universe by "hiding" asset types you don't use often. All instrument types are still available to use by pressing Alt+Enter after you enter a symbol.
To filter out products, from the Mosaic File menu select Global Configuration. In the left pane of Global Configuration expand the Display section and choose Contract Selector. Check "Use user-defined product universe" to enable filtering. Check Bypass Product Selection List to have the system auto-populate a market data line once you enter the symbol (without displaying any list). Use the checkboxes to select the product types within the exchanges and exchange groups. You can modify this selection at any time.
An Abundance of New Filters and Sort Criteria in Portfolio Builder
We have nearly doubled the number of available filters and sorting criteria in the Portfolio Builder by adding over 40 new Reuter’s data points. These can also be added as columns in your Mosaic and Classic tools and windows. These new data point are named in the New Data Points section below.
Additionally, five data points that were already available as TWS columns have been added as new filters in the Portfolio Builder. Access them from the Add Additional Filters drop down. Four are in the Fundamentals - Per Share Data section. They are: Tangible Book Value per share, Cash Flow per share, Earnings per share Excluding Extraordinary Items and Revenue per Share. One is in the Fundamentals - Popular section: Shares outstanding.
Some existing filters/columns have been moved from their original group to a new group.
The below have been moved from the Fundamentals – Other group to Fundamentals – Per Share Data
- Book Value (tangible) per share
- Cash Flow per share
- Cash per share
- Free Cash Flow per share – TTM
- Price to Cash Flow per share
- Price to Free Cash Flow per share – TTM
- Revenue/share
The below have been moved from the Fundamentals – Other group to Fundamentals – Statements/Balance Sheet
- EPS Change TTM %
- Earnings before taxes
- Return on average assets %
- Return on investment %
New data points
New data points are listed below according sorted by the groups in which they can be found. These can be used as filters and sorting criteria in the Portfolio Builder and also as new fields on TWS and Mosaic tools and windows.
High/Low/Volume/History
- 1w Change % - One week change in price expressed as a percent.
- 4w Change% - Four week change in price expressed as a percent.
- 13w Change% - Thirteen week change in price expressed as a percent.
- 52w Change % - Fifty-two week change in price expressed as a percent.
Fundamentals – Per Share Data
- Cash Flow per share – MRY
- Price to Cash Flow per share – MRQ
- Revenue/share - MRY
Fundamentals – Statement/Balance Sheet
- Capital expenditure - MRQ - Capital expenditure for the most recent interim period.
- Capital expenditure - MRY - Capital expenditure for the most recent fiscal year.
- Cash and short term investments - MRQ - Cash and short term investments for the most recent interim period.
- Cash from operating activities - MRQ - Cash from operating activities from the most recent interim period.
- Cash from operating activities - MRY - Cash from operating activities from the most recent fiscal year.
- EBIT - MRQ - Earnings before interest and tax for the most recent interim period. Computed as total revenue - total operating expenses + operating interest expense for this same period, excluding non-operating income and expenses. Only available for utility and industrial companies.
- EBIT - MRY - Earnings before interest and tax for the most recent interim period. Computed as total revenue - total operating expenses + operating interest expense for this same period, excluding non-operating income and expenses. Only available for utility and industrial companies.
- EBITD - MRQ - Earnings before interest, taxes, depreciation and amortization is the EBIT for most recent interim period + depreciation and amortization expenses (from the statement of Cash Flows) over the same TTM period. Only available for utility and industrial companies.
- EPS excluding extraordinary items - MRY - Calculated as the adjusted income available for common stockholders for the most recent fiscal year / the most recent fiscal year's diluted weighted average shares outstanding.
- Financing cash flow items - MRQ - Financing cash flow items for the most recent interim period.
- Financing cash flow items - MRY - Financing cash flow items for the most recent fiscal year.
- Interest exp. (inc.), net-operating - MRQ - The total operating and nonoperating income expense for the most recent interim period. NOTE: Not Meaningful (NM) for banks and insurance companies.
- Interest exp. (inc.), net-operating - MRY - The total operating and non-operating income expense for the most recent fiscal period. NOTE: Not Meaningful (NM) for banks and insurance companies.
- Investing cash flow items - MRQ - Investing cash flow items for the most recent interim period.
- Investing cash flow items - MRY - Investing cash flow items for the most recent fiscal year.
- Net issuance of debt - MRQ - Net issuance of debt for the most recent interim period.
- Net issuance of debt - MRY - Net issuance of debt for the most recent fiscal period.
- Net issuance of stock - MRQ - Net issuance of stock for the most recent interim period.
- Net issuance of stock - MRY - Net issuance of stock for the most recent fiscal period.
- Notes payable/short term debt - MRQ - Notes payable/short term debt for the most recent interim period.
- Notes payable/short term debt - MRY - Notes payable/short term debt for the most recent fiscal year.
- Operating income - MRQ - The amount of profit realized by a business after deducting its operating expenses over the most recent interim period.
- Operating income - MRY - The amount of profit realized by a business after deducting its operating expenses over the most recent fiscal year.
- Return on average assets - MRY % - Income after taxes for the trailing twelve months /average total assets expressed as a percentage. Average total assets is calculated by adding the total assets for the five most recent quarters and dividing by 5.
- Return on investment – MRY % - The trailing twelve months Income after Taxes / Average Total Long Term Debt, Other Long Term Liabilities and Shareholder Equity, expressed as a percentage.
- Total assets - MRQ - Total assets for the most recent interim period.
- Total common equity - MRQ - Total common equity for the most recent interim period.
- Total current assets - MRQ - Total current assets for the most recent interim period.
- Total current assets - MRY - Total current assets for the most recent fiscal year.
- Total current liabilities - MRQ - Total current liabilities for the most recent interim period.
- Total current liabilities - MRY - Total current liabilities for the most recent fiscal year.
- Total liabilities - MRQ - Total liabilities for the most recent interim period.
- Total long-term debt - MRQ - Total long-term debt for the most recent interim period.
Fundamentals – Other
- Enterprise Value to EBITDA - TTM
- Price to revenues - MRQ
- Dividend Yield
Global Configuration for IB Algos
You can now add and remove IB Algos from the "Favorites" list, which promotes the selected algo to the list of order types in the Mosaic order panel, along with the non-algo order types like limit, market, stop and others. When algos are not tagged as favorites, you need to click through one more list level within the order types to open the IBALGO section.
To manage IB Algos in Global Configuration, from the Mosaic File menu select Global Configuration. In the left pane, choose Orders and then choose IBALGO. Check to add algos to favorites, uncheck to remove.
Note that the Smart Routing configuration section has also been moved under the Orders section.
Update Order Type for Multiple Working Orders
You can now modify the order type for multiple orders, for example a basket of orders, from the existing order type to any other supported order type or algo. Previously, only a change from limit to market was supported for mass changes. and other types that were considered non-compliant would be skipped. This means you would have had to manually cancel and re-create working orders if you wanted to change the order type to anything other than limit or market, or if you wanted to modify the type of algo you originally selected.
To use this powerful feature from within BasketTrader, load the basket file, and from the Edit menu select Update Orders. In the Update Orders dialog box, elect whether to update all, selected, inactive or open orders, and from the Order Type field for regular orders or the Stock Algorithm section for algo orders, select the new order type.

Specify Quantity by Cash for Algos
For many supported IBALGOS, you can now determine the order quantity by entering the cash amount you want to spend. The order quantity will be calculated based on the "cash quantity" that you specify.

Save Last Order Settings in Rapid Order Entry Panel
A new configuration setting for the Rapid Order Entry panel allows you to override default order values for stocks, such as side (buy or sell), quantity and time in force, and instead save and use the last order values you specified for an order. For example, if you have the default order quantity for stock set to 500 and you use Rapid Order Entry to submit a stock order with the quantity changed to 1000, 1000 will become the new default stock order size for orders entered in Rapid Order Entry. If you change the size on your next Rapid Order Entry order from 1000 to 200, you will now have 200 as the new default size.
To use the Rapid Order Entry panel, select the drop down arrow next to the configuration Wrench icon in the right corner of a trading page and select Rapid Order Entry. To enable this new setting, click the configuration Wrench icon in the Rapid Order Entry panel and in the Miscellaneous section check "Save order info."
