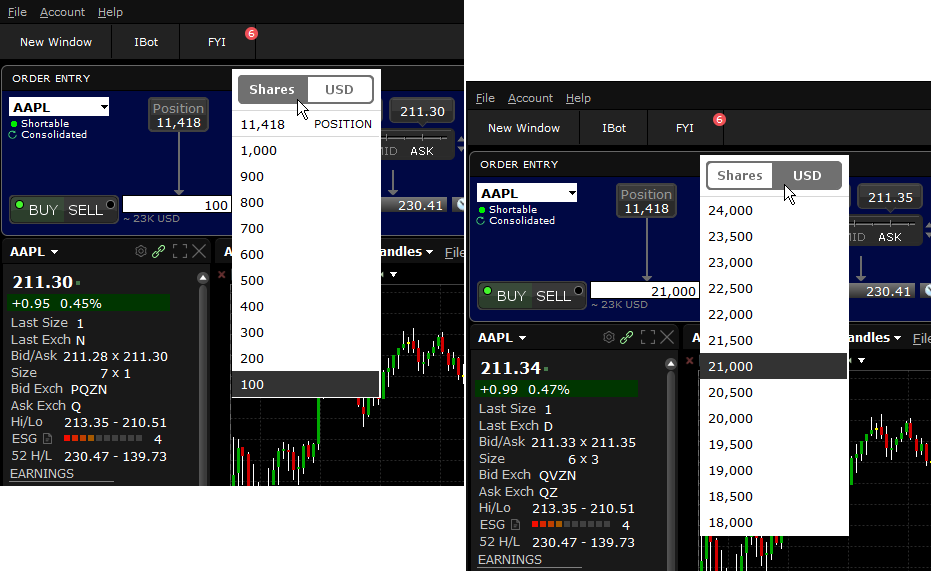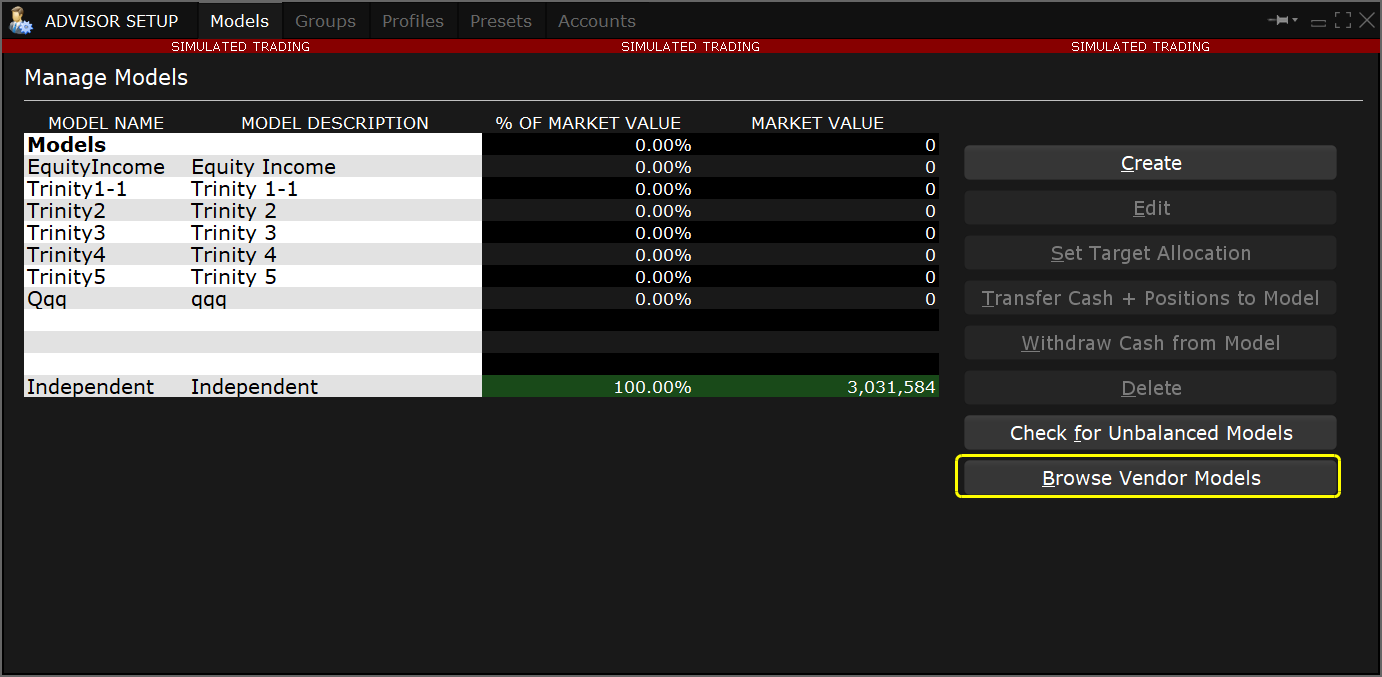TWS Release Notes
Tax Optimizer
Now you can change your trades' cost basis directly within TWS using the built-in Tax Optimizer tool. You can try up to seven different automated matching methods across all lots, methods like Last In, First Out or Maximize Long Term Gain. You can apply a method to a single closing trade, or manually match a specific open lot to a specific closing trade. See potential profit and loss using your selected method(s), broken out by long-term and short-term gain or loss.
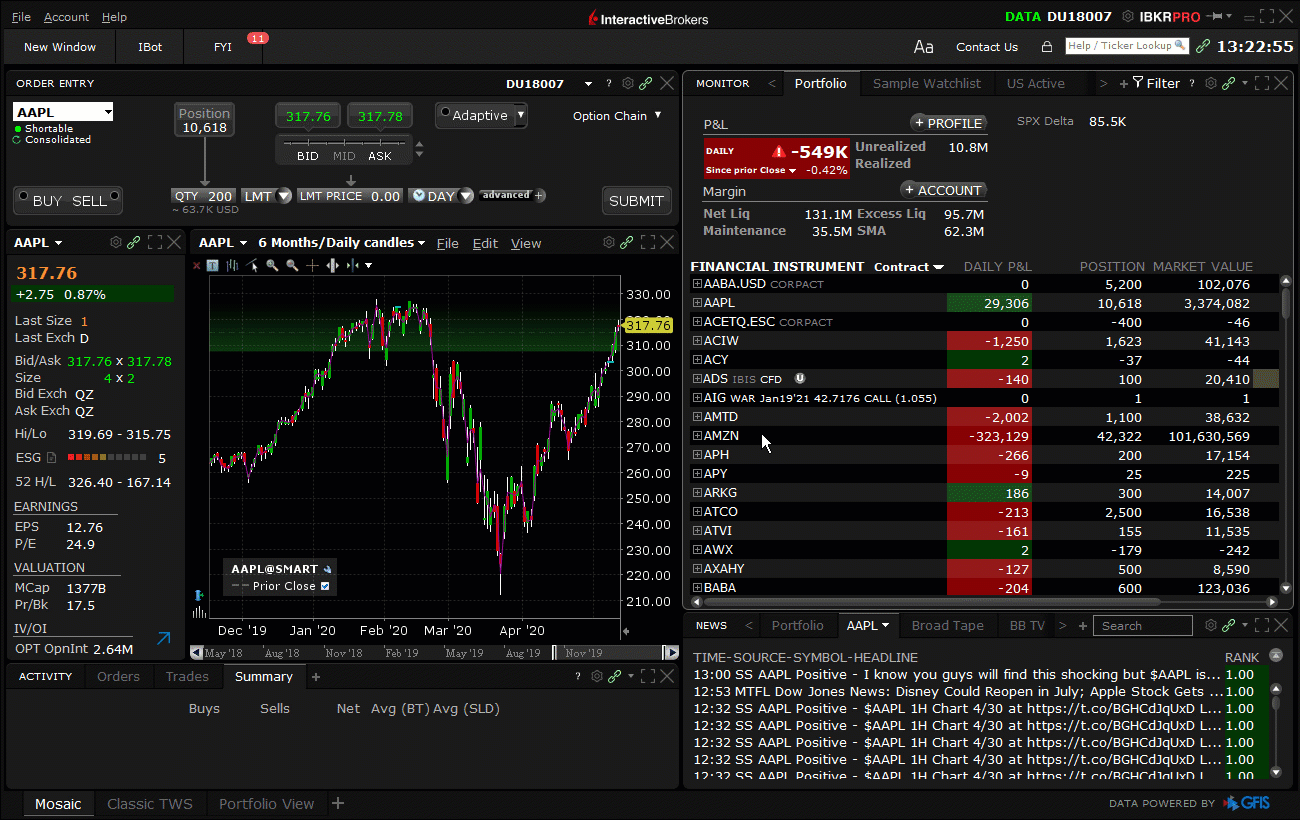
To use the Tax Optimizer, start from the Trade Log, your Portfolio, or a Watchlist. Right-click on any ticker and select Change Tax Lots. If this selection isn't visible, expand the context menu using the arrow at the bottom of the right-click list. If you have available lots to match, the Tax Optimizer window will populate. The Closing Trades sections displays all unsettled trades that are available for matching. Modify the tax lot matching method individually for each Closing Trade, or select a matching method from the pick-list in the top panel to apply to all closing trades. When you change the method, both your short and long-term P&L are recalculated. When done, click Submit to save. These changes will be reflected on your next account statement. You can make changes to a trade's matching method until it has settled.
Tax Optimizer is not available to Canadian or Interactive Advisors clients.
Fundamentals Explorer
With the Fundamentals Explorer, now traders can access more company fundamentals data on stocks and mutual funds than ever before! Designed to help you better gauge the fundamental value of an asset, the explorer includes Company Profile, Financials, ESG Rating, Key Ratios, Competitors and more. We've added over 200 new company and ETF ratios including graphical trends to show how key financial ratios have trended in the past five years and comparisons to peers within the same Thomson Reuters Business Classifications. Expand on the ratio to view a bubble chart comparing the same ratio against four peers with the nearest market capitalization, and compare ratio trend values with a peer. Select a competitor to continue your fundamentals research. In addition to hundreds of fundamentals data values, we now provide a cross-link between company reported statement filings and analyst forecasts for key values, and have added graphical charts to help you quickly assess data trends and surprises to analyst's estimates.
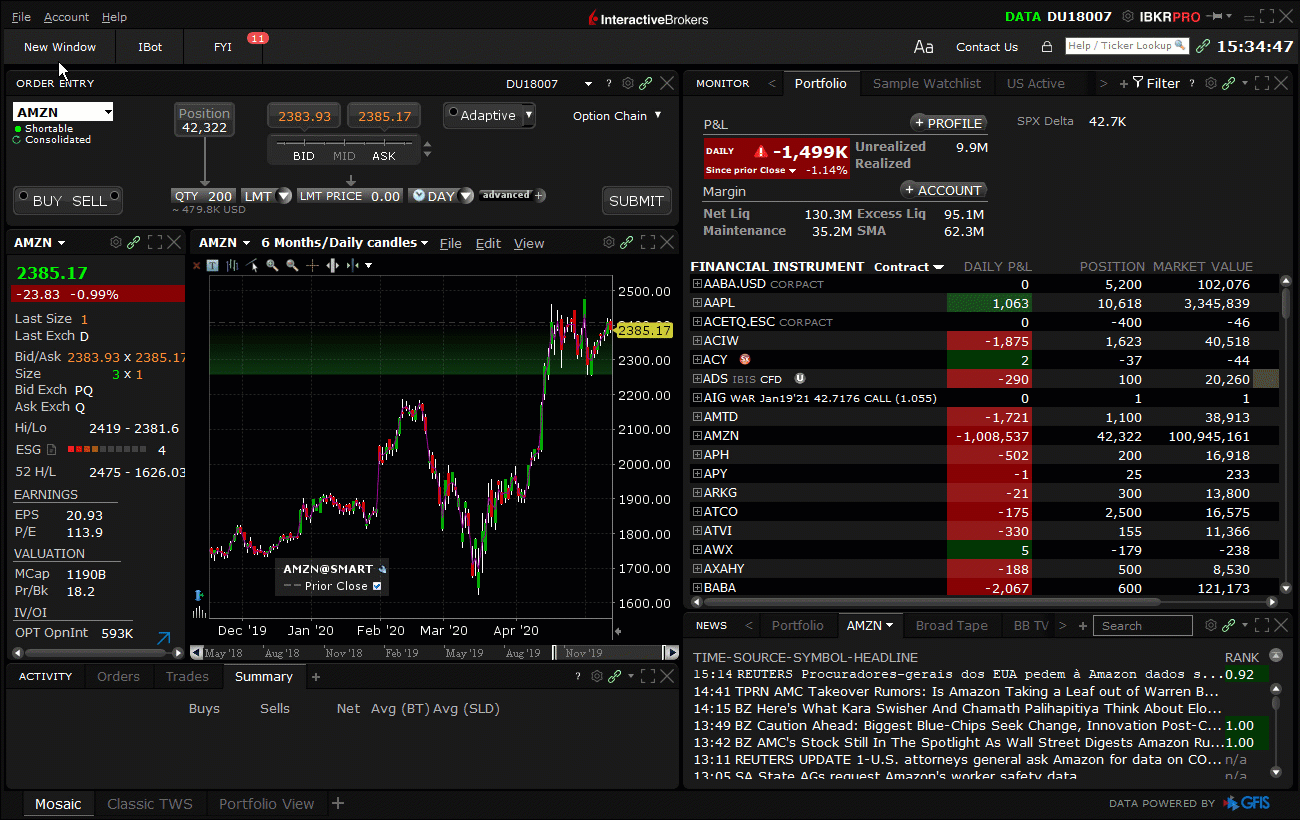
To access the Fundamentals Explorer in TWS, right-click a stock or fund symbol and select Analytical Tools and then Fundamentals Explorer. Use the tab set below the quote details to move between categories. Hold your mouse over graphical values to see more depth. The Fundamentals Explorer is free to all clients and trial users and is available across all of our trading platforms.
TipRanks™ International Expansion
TipRanks ratings have been expanded to include non-US stocks, with added coverage for over 6,700 Canadian and European companies. TipRanks evaluates recommendations by financial analysts and bloggers, and then ranks their recommendations based on historical accuracy and performance.
To view TipRanks Ratings and Sentimental Analysis, select a symbol and open Fundamentals Explorer from the New Window drop-down. Open the Analyst Ratings tab and click TipRanks Ratings or TipRanks Sentiment.
TipRanks Ratings and Sentiments are available across all of our trading platforms, including Client Portal, IBKR Mobile for iOS and IBKR Mobile for Android.
Advisors: Build, Backtest and Invest in Trading Strategies with Portfolio Builder
Advisors now have access to our comprehensive Portfolio Builder tool. This all-in-one interface allows traders to:
- Construct sophisticated investment strategies, founded on research and rankings from top buy-side providers and global fundamentals data
- Thoroughly backtest these strategies based on up to eight years of historical performance
- Adjust as needed based on performance metrics
To open Portfolio Builder, use the Mosaic New Window dropdown and locate the tool in the Trade section.
To find out more about Portfolio Builder, see the Feature in Focus page.
To invest using Portfolio Builder, your account must be enabled for Model Portfolios. To do this, log into Client Portal and from the menu select Settings and then select Account Settings. In the Configuration panel on the right select the configuration gear icon for Model Portfolios to enable. Advisors who aren't enabled for Model Portfolios can use Portfolio Builder to build and backtest strategies, but will not be able to invest in models.
Trade in Fractions
Want to buy just $500 worth of an expensive stock, or looking to diversify among more investments? Now you can - fractional share trading with the ability to enter order size in terms of dollar amounts (Cash Quantity) is now available. To use this feature you must first enable it by logging into Client Portal and selecting Settings and then Account Settings. Click the gear icon in the Trading Experience & Permissions section and expand the Stocks section. Check United States (Trade in Fractions) to enable.
How it works: When using a Cash Quantity order, you specify the dollar amount you want to buy instead of specifying the number of shares. Rather than buying five shares you elect to buy, for example, $500 worth of a stock. We purchase the equivalent number of shares for that value rounded down to the nearest whole share. If you enable your account to Trade in Fractions, we will buy a fraction of a share to use the full amount of cash you specified and get the greatest possible number of shares for your money. If you want to spend $500 but one share of the stock you want to buy is currently $1000, you would end up with 0.5 shares.
The ability to trade in fractions also makes it easy for you to diversify your portfolio; if you have $500 to spend you can purchase fractional amounts in multiple companies when you otherwise might only be able to purchase whole shares in two or three companies.
To use cash quantity for an order, click in the Quantity field to display the Size Wand, and toggle to USD (or relevant currency). Specify the cash amount you want to use. When the order fills, it will fill as close as possible to your specified amount, rounding down to the nearest whole share if you haven't enabled trading in fractions. See below for more details.
This feature is available to both IBKR Pro and IBKR Lite clients, and is supported for a subset of US stocks. Advisors must enable this feature for their master account before clients can enable and use the feature.